Introducing the New Customer Portal
You can submit tickets, check on a ticket's status, and easily pay invoices, all from one portal.
Here's a few key points we're excited about:
- User management and permissions
- Easily submit trouble tickets
- Access payment portal from one screen
*If you are using Google Chrome, you will have to sign in separately to the billing portal. For the best experience please use Firefox.
Log in to the Customer Portal
- Navigate to https://twinstate.myportallogin.com from your computer or your mobile phone.
- Click Microsoft, Google, SSO to sign in.
- The Customer Portal Home page loads. Depending on your level of access, the page displays a variety of options.
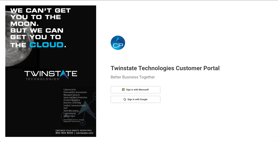
Navigate the Customer Portal
Service Tickets
- Submit a ticket: Click to create a new service ticket. After you select this option, you are presented with different ticket categories. Select the category of ticket you would like to submit for yourself or on behalf of a colleague.
- Look Up a ticket: Click to review all open and closed tickets in the Customer Portal. Search by ticket number or filter by ticket summary. If you are an admin or a ticket manager, you can see all the tickets for your company.
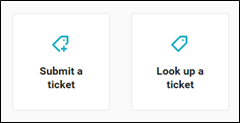
Invoices
- Make a payment: Click to view all invoices that are ready to be paid.
- Print or save a PDF copy of your invoice right from your browser.
- View paid invoices.
- Submit a payment to the invoice by selecting Pay with ConnectBooster.
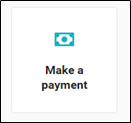
Projects
- View a project: Click to view Gantt charts for current projects.
- Click on the project phases to view project tickets, request more details, or add a comment.
- Track phases and milestones as they progress.
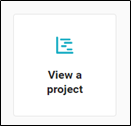
Contact Management
- Manage user: Click to view all users who have access to the portal.
- Set roles for other users in your company. Select from Full Admin, Ticket Manager, Billing Admin, Standard User, Ticket Read-Only, and No Access. A full description of each role is available within the portal.
- Add a new contact and set their role. You no longer need to request a new portal user; you can create one for your company.
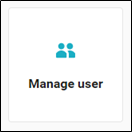
Log Out
- To log out, click on your initials in the bottom left-hand corner of the screen and select Log Out.

User management and permissions
User management and permissions
Click on a user to edit their permissions. Only one permission can be assigned to a user. By default, new users are assigned the Standard User role. To mass edit permissions, select the Select All checkbox or select the checkbox next to each user you would like to edit, then click the Edit icon. Please note that if you have more than one page of users, the Select All checkbox only selects the users on that page; it does not select the users on the other pages.
| Log in to the portal | Submit a ticket | Look up own tickets | Look up all user tickets | Make a payment | View a project | Manage a user | |
|---|---|---|---|---|---|---|---|
| Full Admin | X | X | X | X | X | X | X |
| Ticket Manager | X | X | X | X | X | ||
| Billing Admin | X | X | X | X | X | ||
| Ticket Read-Only | X | X | |||||
| Standard User | X | X | X | ||||
| No Access |


